Pipedrive Quickbooks Integration in 6 Steps
Pipedrive Quickbooks Integration
Integrating Pipedrive with QuickBooks can streamline your sales and accounting processes by automatically syncing your customer and financial data between the two systems. Below is a detailed tutorial on how to set up this integration, along with some FAQs and references to screenshots.
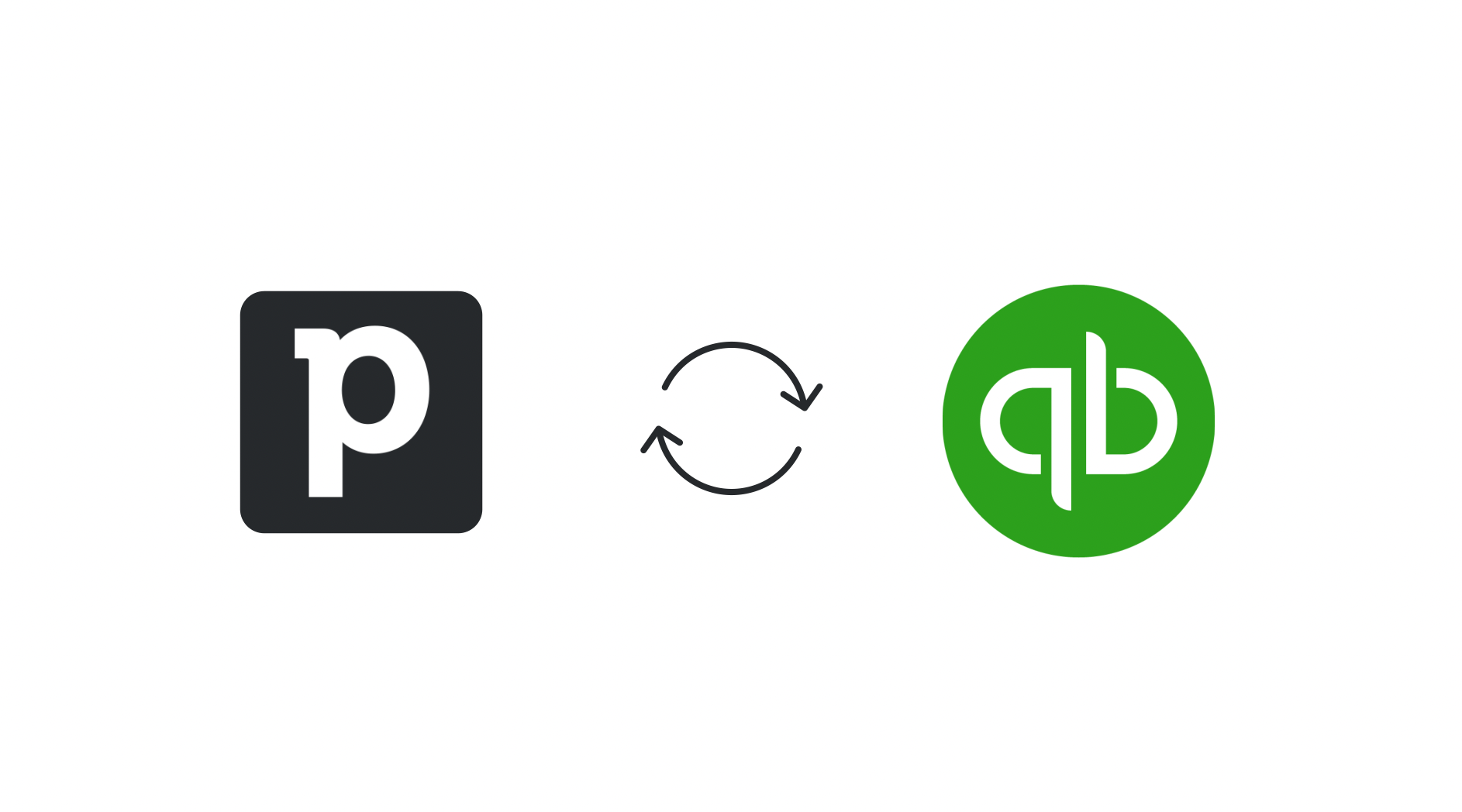 |
| Streamline sales and accounting with Pipedrive Quickbooks Integration |
1: Sign in to Pipedrive
- Open your web browser and go to the Pipedrive website (https://www.pipedrive.com/).
- Sign in to your Pipedrive account using your username and password.
2: Access the Pipedrive Marketplace
- Once logged in, click on the "Apps" icon located in the left sidebar.
- In the Apps section, search for "QuickBooks" or navigate to the QuickBooks integration.
3: Install the QuickBooks Integration
- Click on the QuickBooks integration to access its details.
- Click the "Install" or "Connect" button to begin the integration setup.
4: Connect Your QuickBooks Account
- You will be redirected to QuickBooks. If you're not already logged in, sign in to your QuickBooks account.
- Authorize Pipedrive to access your QuickBooks data by clicking "Authorize" or "Allow."
5: Configure Integration Settings
- Once the authorization is complete, you'll be taken back to Pipedrive. Here, you can configure various settings for the integration.
- Map Pipedrive fields to QuickBooks fields to ensure accurate data transfer.
- Set up triggers and rules for when data should sync between the two platforms.
- Save your settings.
6: Test the Integration
- To ensure everything is working correctly, create a test lead or deal in Pipedrive.
- Verify that the data is synced to QuickBooks without any issues.
Frequently Asked Questions (FAQs):
Q1: Do I need a specific plan for the Pipedrive and QuickBooks integration?
A1: The availability of the integration may depend on your Pipedrive subscription plan. Some features may only be available in higher-tier plans. Check Pipedrive's pricing and integration documentation for details.
Q2: Can I sync historical data from Pipedrive to QuickBooks?
A2: The ability to sync historical data may vary depending on the integration's capabilities. Check the integration settings and documentation for options related to historical data syncing.
Q3: How often does data sync between Pipedrive and QuickBooks?
A3: The frequency of data sync can often be configured during the setup process. You can choose how frequently data should be updated, whether in real-time or at specific intervals.
Q4: Is support available for troubleshooting integration issues?
A4: Both Pipedrive and QuickBooks offer customer support and resources to help with integration-related problems. You can contact their support teams or refer to their documentation.
Q5: Can I disconnect or disable the integration if needed?
A5: Yes, you can typically disconnect or disable the integration at any time through your Pipedrive account settings. Refer to Pipedrive's documentation for specific instructions on how to do this.
Additional Resources:
For screenshots and more detailed instructions, please visit the official Pipedrive and QuickBooks integration documentation:
- Pipedrive Integration Documentation: Pipedrive QuickBooks Integration
- QuickBooks Integration Documentation: QuickBooks Online Integration
Following these steps and referring to the provided resources should help you successfully integrate Pipedrive with QuickBooks for efficient sales and accounting management.