Visual Basic WinForms Apps in .NET 5 and Visual Studio 16.8
Visual Basic, along with its Application Framework, is supported in .NET 5 and Visual Studio 16.8! Visual Studio 16.8 includes the Windows Forms Designer, so Visual Basic is ready for you to migrate existing applications or create new applications.
While .NET Core has had Visual Basic since the first release, and WinForms since it was released in .NET Core 3.1, it did not include the Application Framework library and WinForms Designer support Visual Basic programmers expect. .NET 5 is the next version of .NET Core and we think .NET 5 is ready for you to migrate existing .NET Framework apps or create new WinForms applications.
We’re excited about the updates for Visual Basic in .NET 5, but first a reminder that you can base your decision to migrate to .NET 5 on whether or not you want its new features and how you need to interop with .NET 5 applications. The .NET Framework will be supported as part of Windows for a very long time. New features will not be added to .NET Framework. New features, including new WinForms features, will be added only to .NET 5 and future versions.
Visual Studio 16.8 and .NET 5 include the following updates for WinForms development in .NET 5:
- Designer Event Handling support: Visual Basic events are hooked up with a Handles keyword on the code behind method. This presented significant challenges to the WinForms designer and did not work correctly in .NET Core 3.1. This has been fixed.
- Application Framework: The Visual Basic Application Framework provides event-based startup, meaning you don’t need a
Sub Mainfor WinForms applications. A new version of the Application Framework is available in .NET 5. - Single Instance applications: .NET 5 introduces Single Instance Applications to the .NET Core family. The new version also has updated logic that should work well in more scenarios.
- Updates to Visual Studio dialogs: Updates have been made to a few dialogs to support Visual Basic features in the new project format. This work is ongoing.
- Visual Basic WinForms template: We waited to add the template to Visual Studio until you could create WinForms applications with the Application Framework. This new template is the default in Visual Studio, and available via a switch on
dotnet newin the .NET CLI. - Additional Visual Basic Runtime features: The last few versions of .NET Core have ported features of the Visual Basic Runtime. We believe this work is complete and that missing features can’t work the same way on .NET 5.
Creating .NET 5 Application Framework WinForms Apps in Visual Studio
You’ll find the new .NET 5 template in the Create New Project dialog. Naming has been updated for templates, and you’ll find the .NET Framework templates names include “Framework” and the templates that simply indicate .NET are for .NET 5.
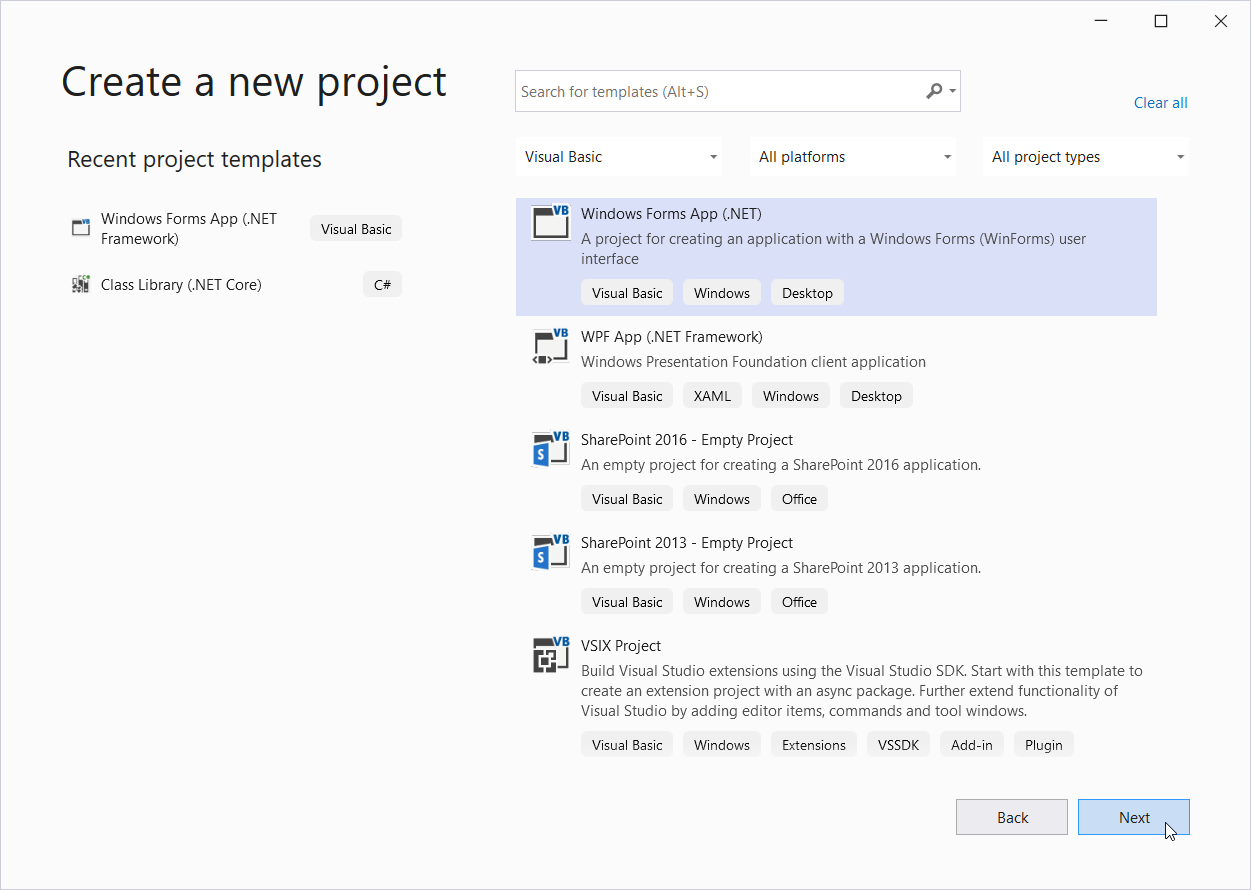
Many aspects of a WinForms Application Framework App’s behavior are controlled through settings in the Project Property Designer, which is shown by selecting Properties in the context menu of a VB Project in the Solution Explorer:

Target Framework: The Visual Basic Application Framework is not supported in .NET Core 3.1 or earlier versions of .NET Core. As a result, if you switch the Target Framework in the Application Designer to .NET Core 3.1, an Application Framework based project will no longer compile. (See also sections “Creating .NET Core 3.1 or .NET 5 Apps at the Command Line” and “Known Issues”.)
Enable Application Framework: The Application Framework is enabled by default. When it is enabled, it provides easy one-click configuration settings and a simplified access to the coded application events (see below).
Enable XP visual styles: This option enables the OS-controlled themed rendering of controls, which was first introduced in Windows XP and retained the name going forward.
Make single instance application: If this option is clicked, the Application Framework ensures, that a WinForms App is only started once. (Tip: If this option is not used, the StartUpNextInstance application event lets you control whether another instance of the WinForms app can be started).
Save My Settings on Shutdown: Automatically saves settings properties when the WinForms application is closed. Note that the settings feature is not yet fully implemented in the new WinForms Designer for Visual Basic.
Authentication mode: This option controls whether the User property mirrors the Windows User through the My-namespace, or if you want to implement the user management yourself. Please note, that this does not cause any login dialog to be displayed or other authentication – it is exclusively for how the User property in the My namespace works.
Splash screen: Lets you pick a Splash screen form, which gets automatically displayed, when the WinForms app starts.
Differences from .NET Framework
.NET 5 is in the .NET Core family and has differences in the APIs and libraries that are available, the Project System, and how applications are deployed. Check out this blog post for porting applications to .NET Core.
In general, your experience in Visual Studio will be similar for .NET 5 and .NET Framework. One difference is how you hook up Application Framework events for startup, network availability change detection, shutdown and unhandled exception notification. An empty ApplicationEvents.vb file to contain these events is created by the WinForms template in .NET 5, while in .NET Framework the file is not created until the developer clicks the View Application Events button. As a result, the procedure for wiring applications events in your application is:
- Switch to the ApplicationEvents.vb code file in the code editor.
- From the middle dropdown view in the Code editor, chose (MyApplication Events).
- From the right dropdown view in the Code editor, chose the application event, you want to wire up.
- This will create the handler where you can add your code.
New Application Framework Event ApplyHighDpiMode
Beginning with .NET 5, the Application Framework provides a new application event named ApplyHighDpiMode. The default is SystemAware which provides the same crisp high dpi rendering at design time and runtime.
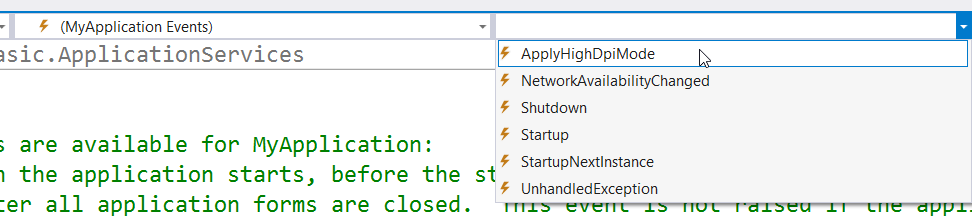
If you want to start your WinForms App with a different high Dpi setting, you can do that easily by handling the ApplyHighDpiMode application event:
- Open the ApplicationEvent.vb code file in the editor.
- From the middle dropdown list, chose MyApplication Events.
- From the right list of events (see screenshot), pick ApplyHighDpiMode to insert the event handler stub.
- Add the following code (the sample set it to PerMonitorV2):
Partial Friend Class MyApplication
Private Sub MyApplication_ApplyHighDpiMode(
sender As Object, e As ApplyHighDpiModeEventArgs) Handles Me.ApplyHighDpiMode
e.HighDpiMode = HighDpiMode.PerMonitorV2
End Sub
End Class
The high DPI mode set in the *ApplyHighDpiMode* event cannot be changed after the first Form has been displayed, and it should be set only once.
Creating .NET Core 3.1 or .NET 5 VB WinForms Apps with the CLI
While we highly recommend Visual Studio and its WinForms Designer, you can also create applications outside Visual Studio, using the .NET CLI. You need the .NET 5 SDK, which is installed with Visual Studio, or you can download it here.
When you create a Visual Basic WinForms app at the command line, the Application Framework is NOT used by default and you can select either .NET Core 3.1 or .NET 5. Since the Application Framework’s infrastructure was added to the runtime in.NET 5 you cannot create Application Framework applications targeting .NET Core 3.1.
With the CLI, you create a new Visual Basic Forms app with the command dotnet new:
dotnet new winforms -o outputDirectoryName --language VB
You control with the command line options how the project should get created:
–output outputDirectoryName : Determines the VB WinForms project name. A subfolder with this name is automatically created.
–language vb: Determines that a Visual Basic WinForms project is created. If the –language option is omitted, a C# project is created. If you want dotnet new to default to Visual Basic, set the environment variable DOTNET_NEW_PREFERRED_LANG=VB.
By default, dotnet new generates a .NET Core 5.0 WinForms Project without the Application Framework, similar to how a C# WinForms project works. The application starts with a Sub Main method in module called Program.vb which handles all the necessary set up:
Friend Module Program
' Start and set HighDpiMode, Styles and TextRenderingDefault.
<STAThread()>
Friend Sub Main(args As String())
Application.SetHighDpiMode(HighDpiMode.SystemAware)
Application.EnableVisualStyles()
Application.SetCompatibleTextRenderingDefault(False)
Application.Run(New Form1)
End Sub
End Module
If you want to create a .NET 5 WinForms VB Project with Application Framework support from the command line, then you should use these additional options:
dotnet new winforms -o VbForms5AF --language VB --framework net5.0 --use-app-framework
–framework: Determines which .NET version the WinForms App is created. The Target Framework Monikers are
netcoreapp3.1for .Net Core 3.1 Appsnet5.0-windowsfor .NET 5 Apps
–use-app-framework: When this option is present (only possible from .NET 5.0 and above), a Visual Basic WinForms App based on the Application Framework is created. The resulting project files are the same as the files created by using the VB .NET 5.0 WinForms template of Visual Studio.
Changed Project File Format
.NET Core and .NET 5 applications use a new project file (.vbproj) format. The new format is designed to be read and understood by humans as well as MSBuild. Files are no longer listed explicitly. Rather, all files in the folder where the .vbproj file is saved and any subfolders are implicitly part of the project. This is called globbing. You’ll see project level imports, project and package reference and Option settings in this file as well.
The new project file looks like:
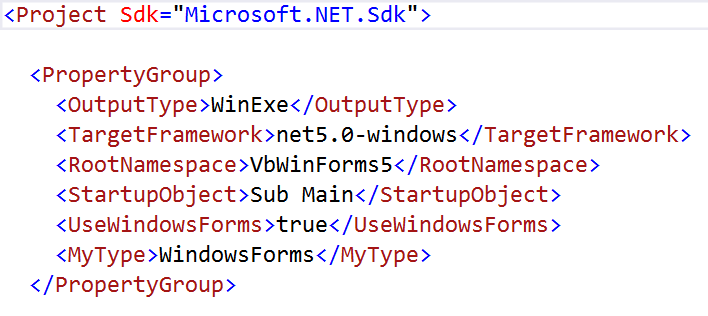
Visual Basic project files start with the <Project SDK> tag. For WinForms apps this tag needs to be…
Microsoft.NET.Sdkfor .NET 5 (and higher versions) apps andMicrosoft.NET.WindowsDesktopfor .NET Core 3.1 apps.
To change the Target Framework in a WinForms App (either Visual Basic, C# or F#), change the Target Framework setting by editing the project file.
Important: The Project Properties Designer does not currently support changing between .NET 5 and .NET Core 3.1. And if you inadvertently change it there, your project may not compile. Change the Target Framework manually in the .vbproj file to the one you need.
Change the TargetFramework tag to…
netcoreapp3.1for .NET 3.1 Apps. Please keep in mind, that 3.1 apps don’t support the Visual Basic Application Framework.net5.0-windowsfor .NET 5.0 Apps.
Known Issues
In Visual Studio 16.8, the WinForms Designer still has a few features missing. Also, the project system, which manages the Project Dialog, does not fully support the Application Framework.
Selecting the Startup Form in a .NET 5.0 Application Framework App
In the Project Property Designer, the selection of the Start Object is not currently functional. To work around this issue:
- To change the default setting to a different form, make sure that the solution explorer shows all files. If needed, change this setting in the Solution Explorer’s toolbar:

- Expand the branch My Project in the solution Explorer.
- Click on Application.myapp to show it in the code editor. Now, change the <MainForm> setting to the Form, with which you want the WinForms app to start.
- Save the file, to initiate the code generation, that sets the Form you selected as the new start form.
Reporting bugs and suggesting features
Have any comments, suggestions or have you found bugs? Please submit issues via Visual Studio Feedback or as issues in the WinForms GitHub repository. WinForms is open source and developed in the open. Visit https://github.com/dotnet/winforms, and get engaged! Happy coding!
The post Visual Basic WinForms Apps in .NET 5 and Visual Studio 16.8 appeared first on .NET Blog.
source https://devblogs.microsoft.com/dotnet/visual-basic-winforms-apps-in-net-5-and-visual-studio-16-8/